NOTICE
My involvement with xPL has come to an end. Automation has moved on considerably over the past few years, and it is now possible to buy a stand-alone controller off the shelf for a reasonable price, without having to spend hours writing your own code.
This website is being maintained as a record of my xPL development work up until 2011.
I have released the full source code of all my xPL projects into the public domain. You can download the archive from here.
Mal
If you are having trouble running xPL on a Windows PC, the first thing to do is to install the xPL Diagnostics tool, which will analyze your system and produce a report that will either provide you with enough information to solve the problem, or if posted to the xPL forums will allow other users to suggest a way forward.
The most frequent causes of xPL problems are the hub and firewalls. A hub is mandatory for any PC running xPL applications. Windows users should use this one. Older versions of some xPL applications, notably xPLHal include a built-in hub. This must be disabled, and the standalone hub used instead.
If the hub is running, but messages are still not getting through, then you should try turning off your firewall software temporarily - if things start working it means you need to reconfigure your firewall software to allow xPL messages to pass.
To enable xPL to work with the Windows Firewall, follow the steps below (for other Firewall software, please consult your user manual):
1. Click Start, then Settings, then Control Panel.
2. Choose Windows Firewall from the list. You should now see the Windows Firewall dialog
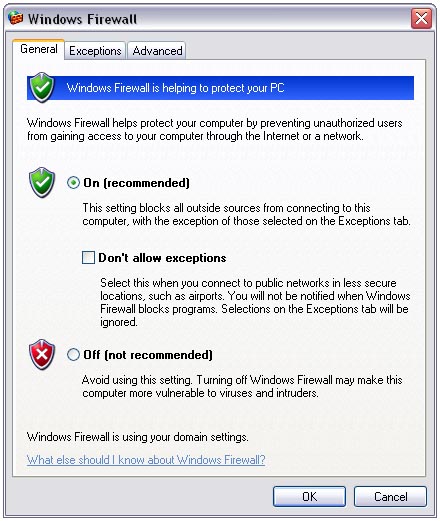
3. Click on the 'Exceptions' tab, then click the 'Add Port' button.
4. In the Name box type xPL TCP and in the port box type 3865. Make sure that TCP is selected and click the 'OK' button.
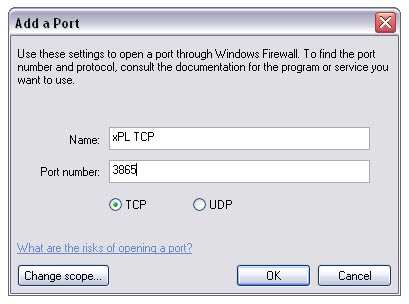
5. Click the 'Add Port' button again.
6. In the Name box type xPL UDP and in the port box type 3865. Make sure that UDP is selected and click the 'OK' button.
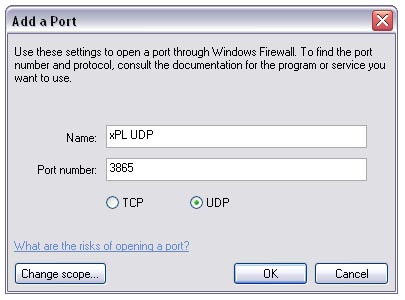
7. If any other xPL applications are in the list of exceptions, make sure the box next to them is checked. If in future the Windows Firewall pops up and prompts you to decide what to do with an xPL application, always choose 'Unblock'.
8. Go back to the 'General' tab, and double-check that your firewall is on (and that the Don't Allow Exceptions box is unchecked), then click OK and you're done.
Further Help
If you still have problems, then post a message to the xPL Forums, where other users may be able to assist you.






